
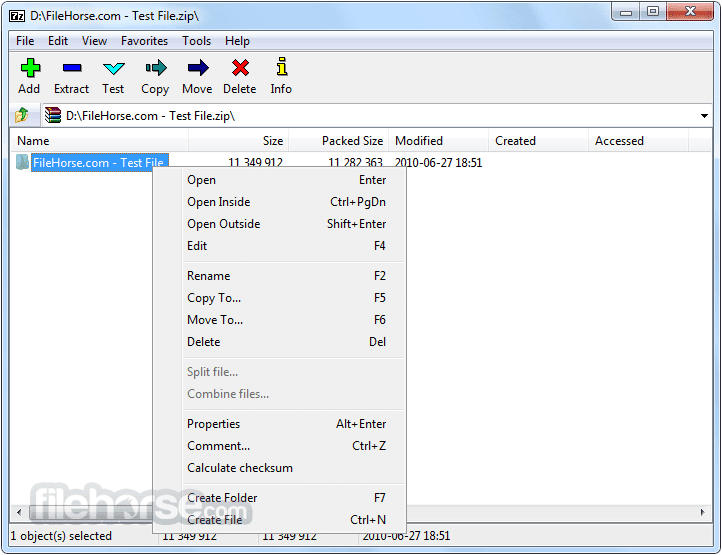
You can add any type of file, including documents, pictures, music, executables, and other already “.zip” compressed files. (You can also refer to these instructions on Windows 10.) Once you complete the steps, the compressed zipped file will be created on Windows 11. Right-click the selection and select the “Compress to ZIP” file option.Ĭonfirm a name for the zip file and press Enter. To zip files and folders on Windows 11 (or 10), use these steps:īrowse to the folder with the files to include in the zip (compressed) file. Zip files on Windows 11 from File Explorer Zip files on Windows 11 from PowerShell.Zip files on Windows 11 from File Explorer.This guide will teach you the steps to create a zip file to compress content on Windows 11 or 10. For instance, you can’t control the compression ratio, add password protection, or choose the encryption method. However, these file compression features are very limited to what other applications may offer. In addition to the File Explorer zip feature, you can also compress files using PowerShell commands. Windows 11 (and 10) has a “zip” feature built into File Explorer to compress files rather than a standalone application, and in this guide, you will learn how to use it to zip files to compress them quickly or gather a bunch of files to send them other the internet. Another way to zip files is on File Explorer, choose the “Compressed (zipped) Folder” option from the New menu and then drag and drop files inside the zipped file.To zip files on Windows 11, open the location of the files on File Explorer, select and right-click the contents, and select the “Compress to ZIP file” option to create the zip.


 0 kommentar(er)
0 kommentar(er)
